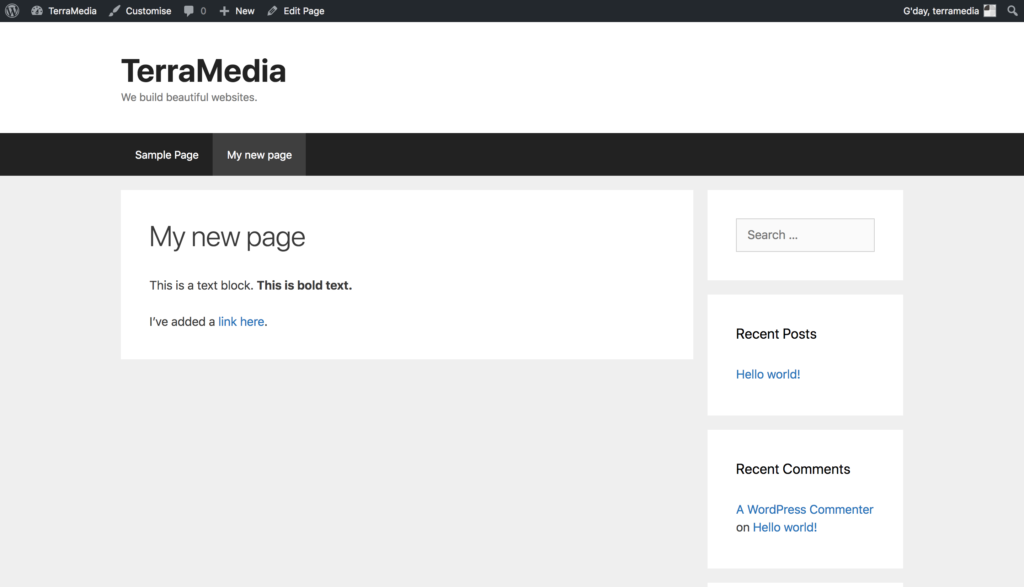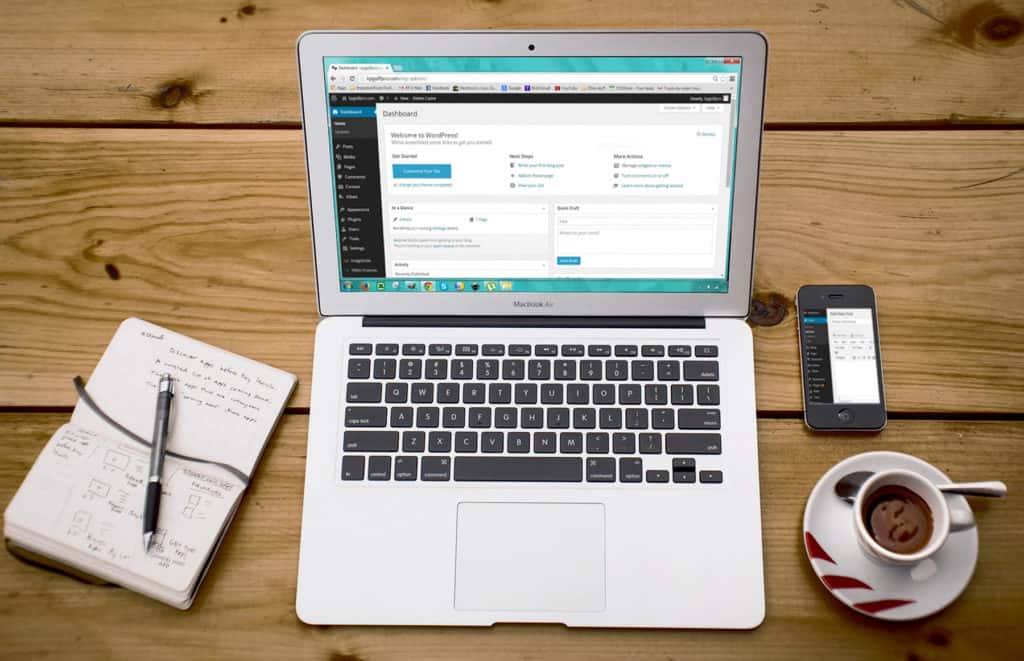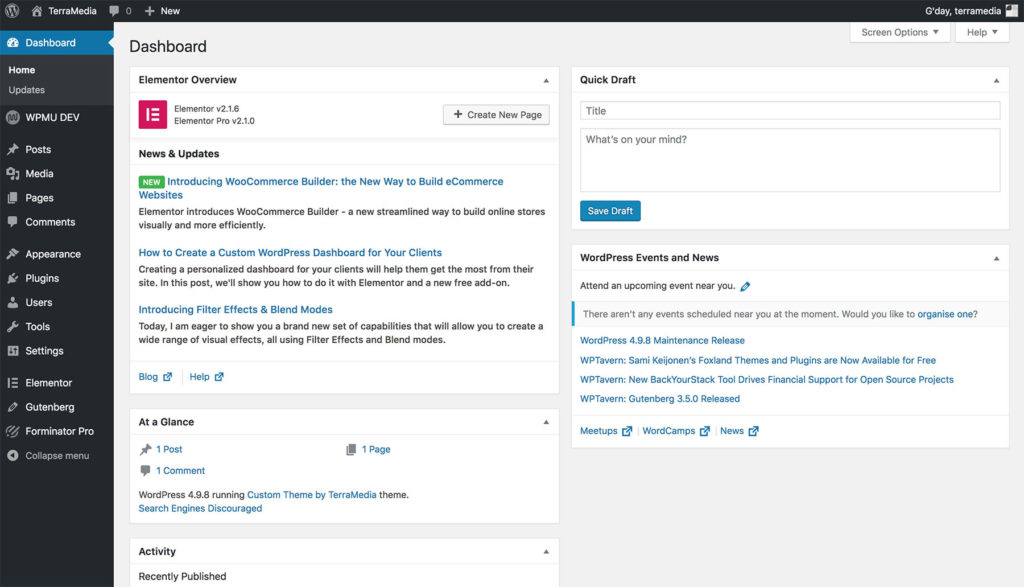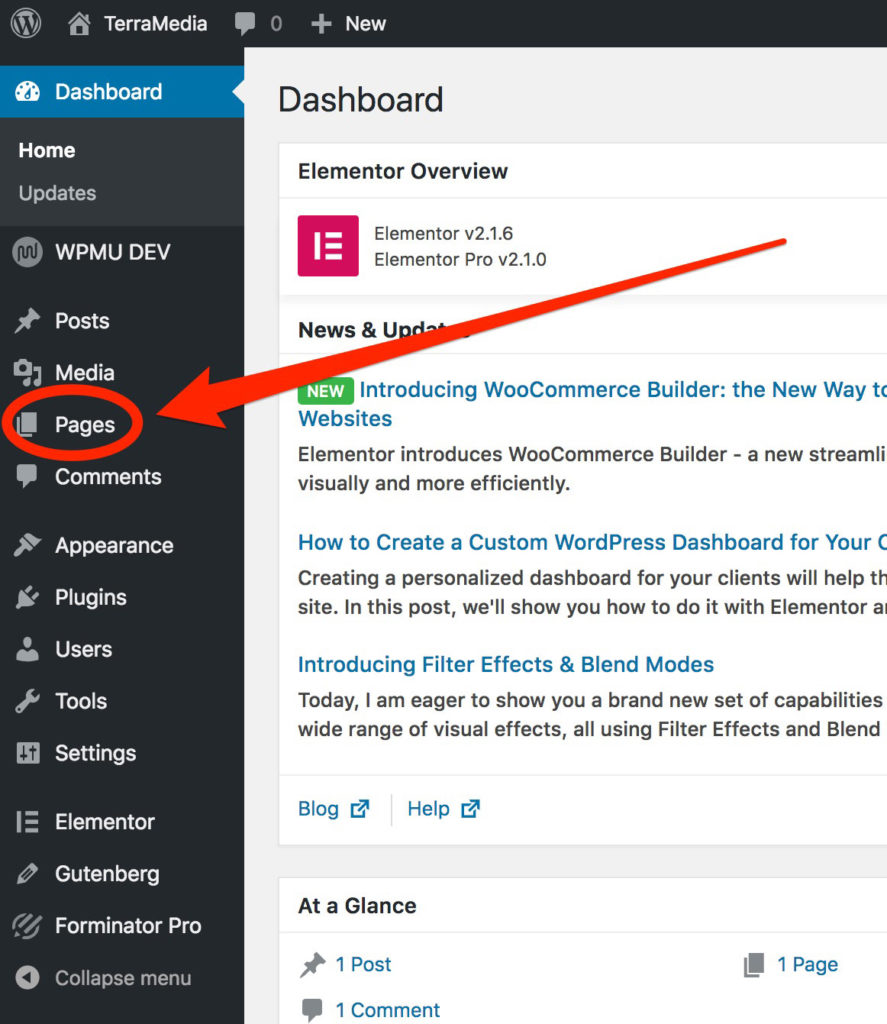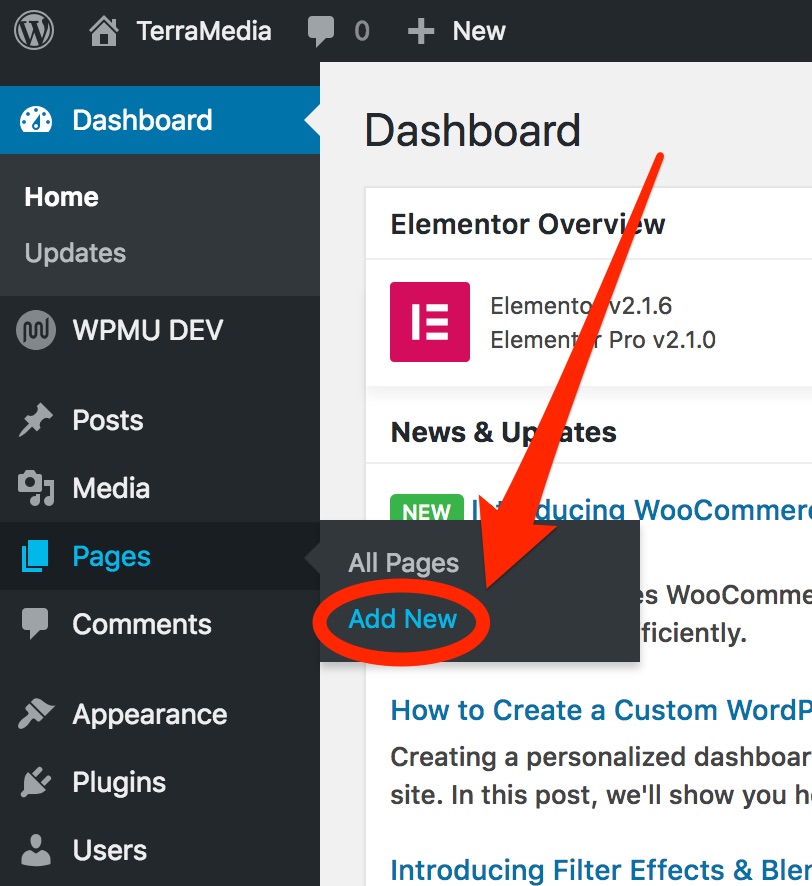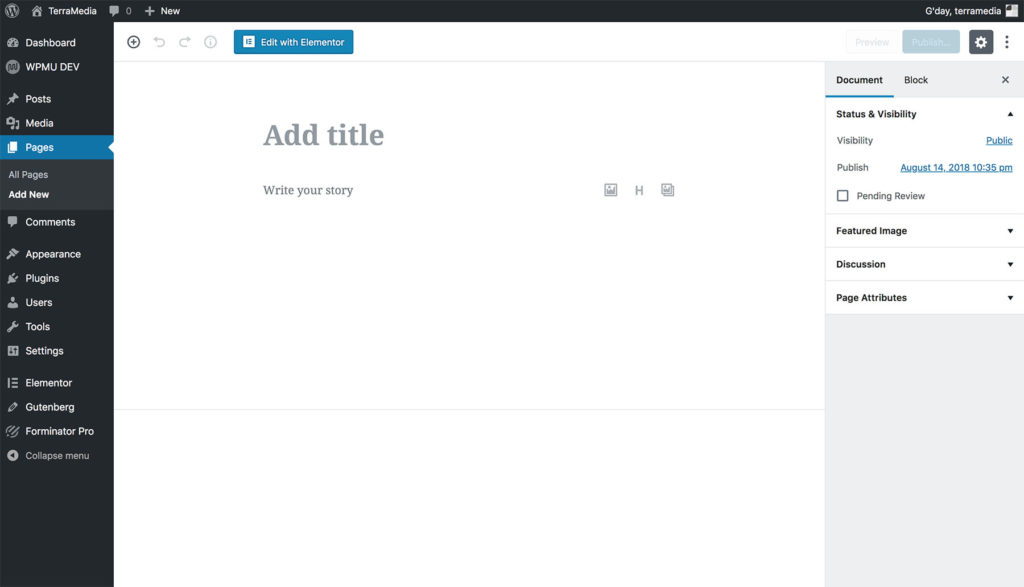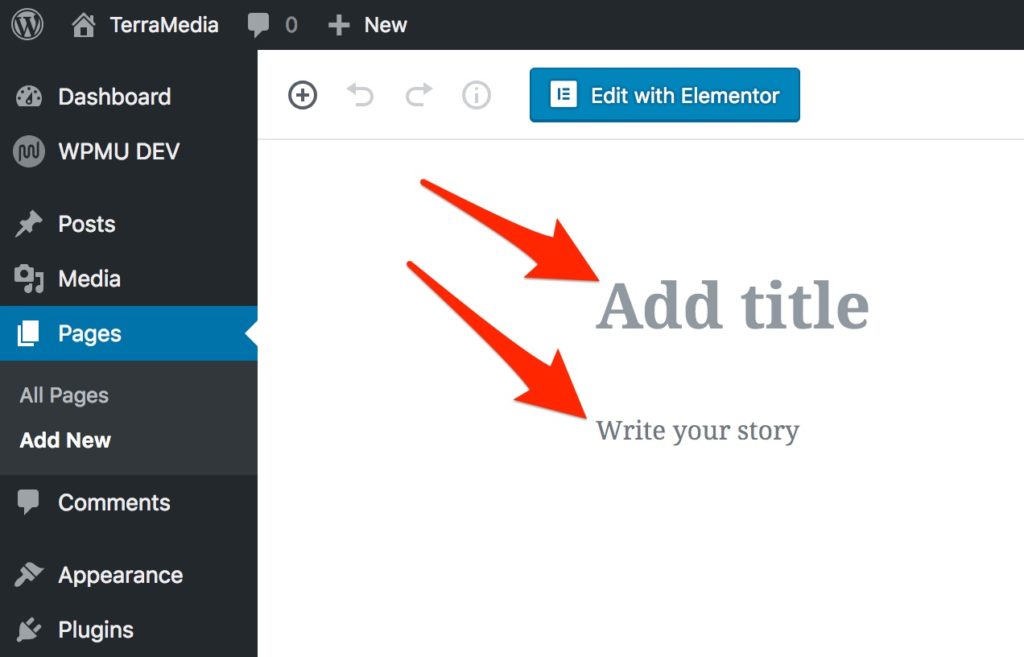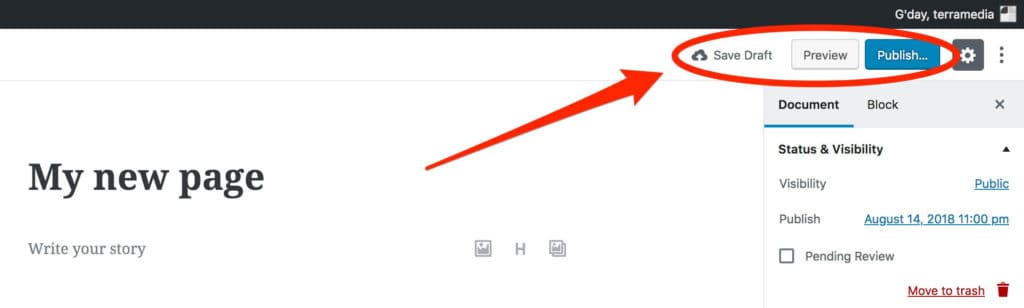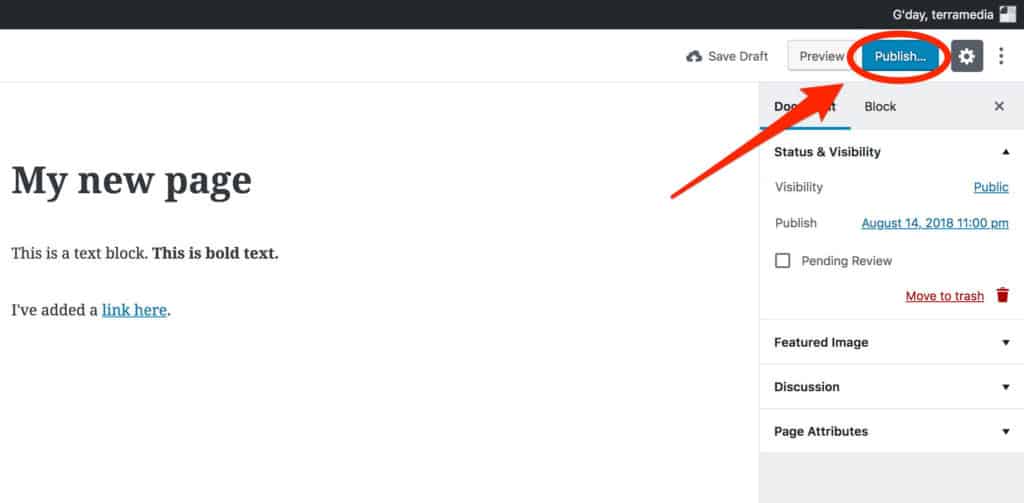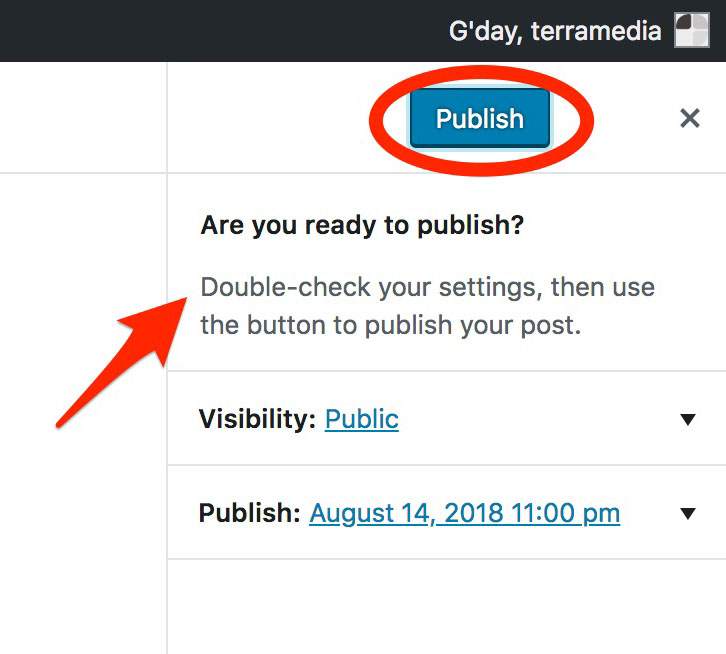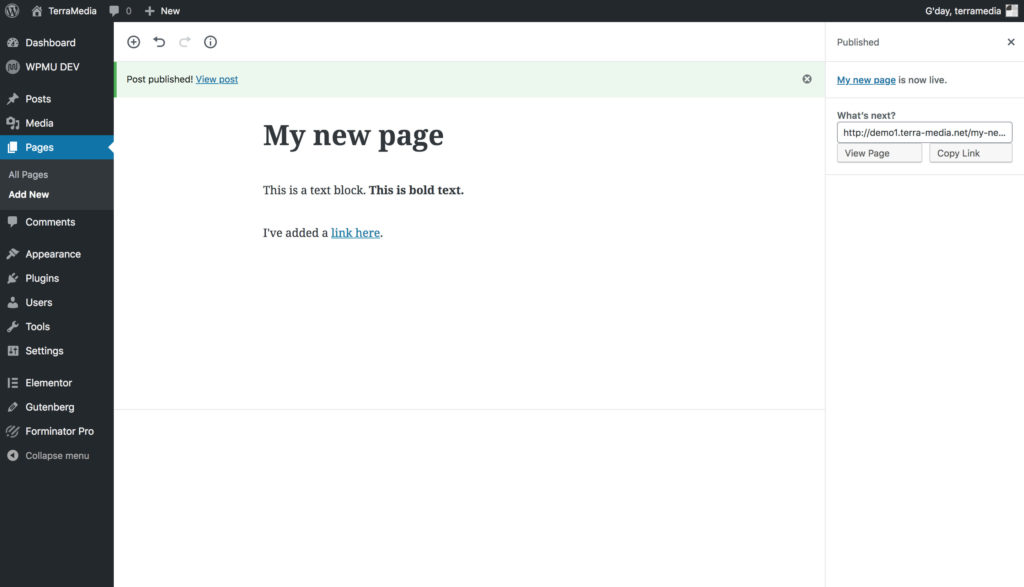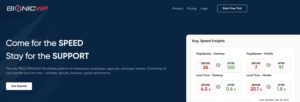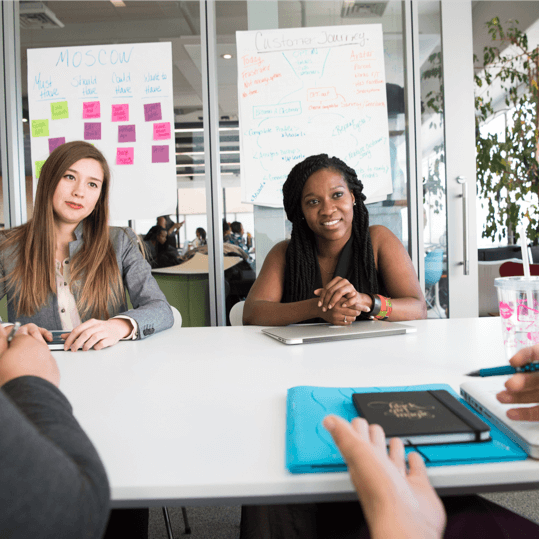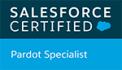There are a few different ways to add a new page in WordPress. In this tutorial, we are going to add a new page using the admin menu and the default Gutenberg editor.
We will just be covering the basics of how to add a page in this article and will not be going into the details of how to insert different kinds of content or format your pages.
First off, log into your site dashboard.
It will look something like this.
WordPress will ask you to confirm you are ready to publish the page. Double check your publishing settings here and then click the blue “Publish” button again.
If you aren’t ready, make the changes you need and then press “Publish”.
Just remember, if the visibility setting is public, as soon as you publish this page, it will be publicly accessible, even if you haven’t put any links to it elsewhere on your website.
After publishing, you will see a green bar along the top of the screen to let you know that the new page has been published successfully. It also provides a convenient link for you to view the new page.
You can also copy the link to your new page from the box on the right side of the screen.
Go ahead and check out your new page, you should have made sure everything was fine before publishing, but it’s always good practice to double check.
Here’s how my new page looks!